In today’s world, we rely heavily on our mobile phones for everything from communication to entertainment. However, there are times when we want to share what’s on our phone with a larger audience, such as when we want to show photos, videos, or presentations to a group. While wireless options such as WiFi and Bluetooth are popular methods for screen mirroring, they can sometimes be unreliable, slow, or prone to interference.
In this guide, we’ll explore different ways to mirror a phone to a tv without wifi, including using an HDMI cable, MHL cable, Slimport adapter, or USB-C to HDMI adapter. Each method has its own set of advantages and disadvantages, and the best option for you will depend on the type of phone and TV you have.
By the end of this guide, you’ll have a clear understanding of how to mirror phone to tv without wifi and be able to choose the method that works best for you. Whether you’re presenting a project, sharing photos, or just want to play games on a bigger screen, this guide will help you make the most of your mobile phone and TV.
How to Mirror Phone to TV Without Wifi: Methods
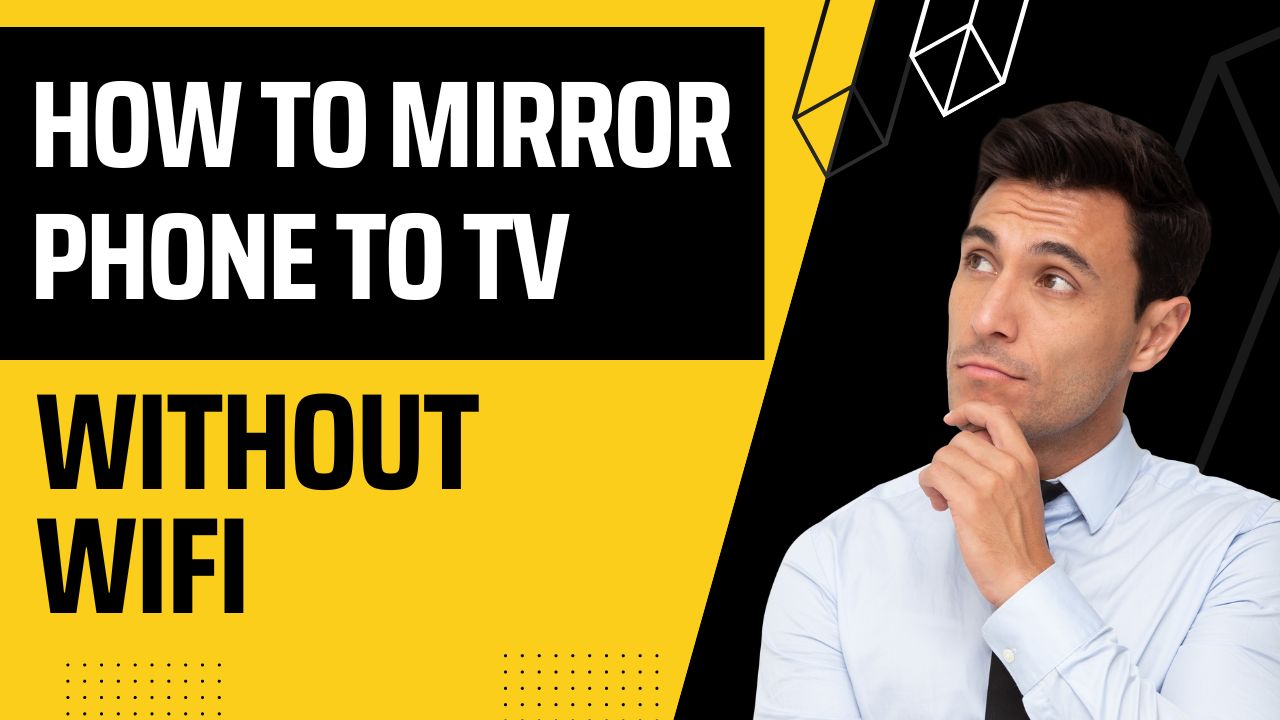
If you’re looking to connect your phone to your TV using Bluetooth without using Wi-Fi, you can easily mirror your phone screen to your TV. This can be done by following the steps for “Mirror Phone to TV Without WiFi” for a bigger screen viewing experience. The different methods you can use to mirror your phone to TV without WiFi:
1. Smart TV’s Built-in Screen Mirroring:
Many modern Smart TVs come with built-in screen mirroring capabilities, allowing you to mirror your phone’s screen directly to the TV. To do this, you’ll need to make sure your phone and TV are connected to the same network. Then, on your TV, navigate to the screen mirroring option and select it. On your phone, enable screen mirroring and select your TV from the list of available devices. After the connection is established, your phone’s screen will be replicated on your TV.
2. Miracast:
Miracast is a wireless display standard that allows you to mirror your phone’s screen to a TV without the need for WiFi. To use Miracast, you’ll need a Miracast-enabled TV and a Miracast-enabled phone. On your TV, navigate to the Miracast option and select it. On your phone, go to the settings menu and select screen mirroring. Then, select your TV from the list of available devices. Once connected, your phone’s screen will be mirrored on your TV.
3. Chromecast:
Chromecast is a popular device that allows you to stream media from your phone to your TV. To use Chromecast, you’ll need a Chromecast-enabled TV and a Chromecast dongle. Plug the Chromecast dongle into your TV’s HDMI port and connect it to power. To begin, download the Google Home app on your phone and ensure that both your phone and Chromecast are connected to the same network. Next, navigate to the Cast option within the app and select your TV from the list of available devices. Once the connection is established, you’ll be able to stream media from your phone directly to your TV.
4. Use a Bluetooth Dongle:
If your TV has a USB port, you can use a Bluetooth dongle to connect your phone to your TV. Simply plug the Bluetooth dongle into the USB port and connect it to your phone via Bluetooth. Then, navigate to the screen mirroring option on your phone and select your TV from the list of available devices. After the connection has been established, the display on your phone will be mirrored on your TV.
5. Cable with HDMI Port:
One of the most common methods for connecting your phone to your TV is through a cable with an HDMI port. To do this, you’ll need an HDMI cable and an HDMI adapter that’s compatible with your phone’s charging port. Connect the HDMI cable to the adapter and plug it into your phone’s charging port. Next, insert the other end of the HDMI cable into your TV’s HDMI port. Once the connection is established, your phone’s display will be mirrored on your TV.

6. ScreenBeam Mini2:
The ScreenBeam Mini2 is a wireless display adapter that allows you to mirror your phone’s screen to a TV without WiFi. To use the ScreenBeam Mini2, plug it into your TV’s HDMI port and connect it to power. Then, on your phone, download the ScreenBeam app and follow the on-screen instructions to connect to the Mini2. Once connected, your phone’s screen will be mirrored on your TV.
7. Use a Laptop:
Finally, if you have a laptop with an HDMI port, you can use it to mirror your phone’s screen to your TV. Connect your phone to your laptop using a USB cable and select the option to transfer files. First, connect your laptop to your TV using an HDMI cable. Then, on your laptop, locate the screen mirroring option and choose your TV from the list of available devices. Once the connection is established, your laptop’s screen will be mirrored on your TV.
Conclusion
There are several ways to mirror your phone’s screen to your TV without the need for WiFi. From using a Smart TV’s built-in screen mirroring feature to using a Bluetooth dongle, there are many options to choose from depending on the devices you have available. With these methods, you can enjoy your phone’s content on the big screen and enhance your viewing experience.
FAQs:
1. What do I need to mirror my phone to my TV without WiFi?
Ans: Depending on the method you choose, you may need a Miracast-enabled TV, Chromecast dongle, Bluetooth dongle, HDMI cable, and adapter, or a ScreenBeam Mini2 adapter. You’ll also need a compatible phone and TV.
2. Can the amperage of a TV be reduced?
Ans: Yes, you can reduce the amperage of your TV by adjusting its settings, such as reducing the brightness, turning off the energy-saving mode, and disabling features like the automatic picture adjustment.
3. Can I mirror my iPhone to my TV without WiFi?
Ans: Yes, you can mirror your iPhone to your TV without WiFi using a cable with an HDMI port or an adapter that’s compatible with your phone’s charging port.
4. Is there a way to mirror my phone to my TV without any extra equipment?
Ans: If you have a Smart TV with built-in screen mirroring capabilities, you may not need any extra equipment. However, if your TV doesn’t have this feature, you’ll need to use a cable or adapter to connect your phone to your TV.
5. Can I use Miracast with an Android phone?
Ans: Yes, Miracast is compatible with many Android phones.
